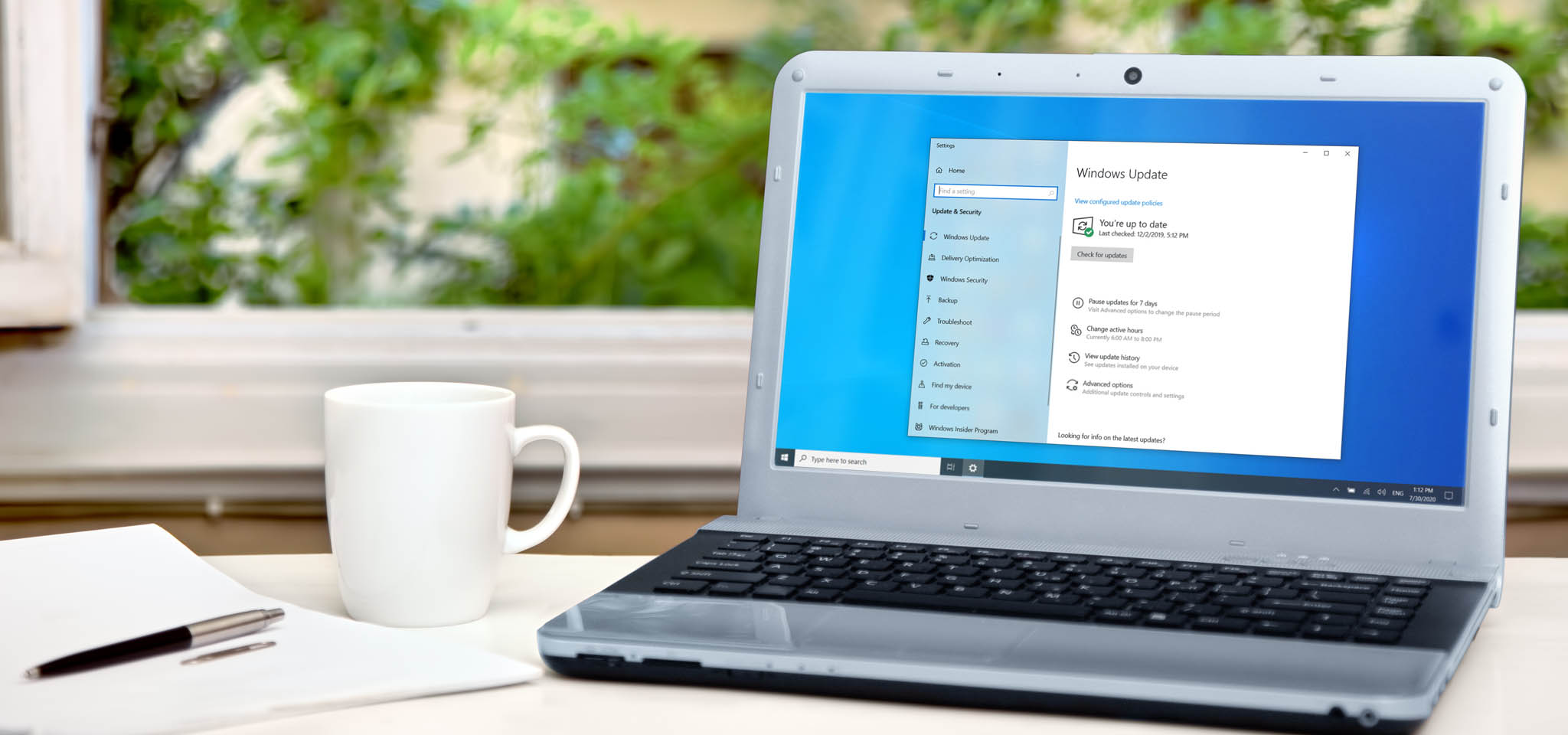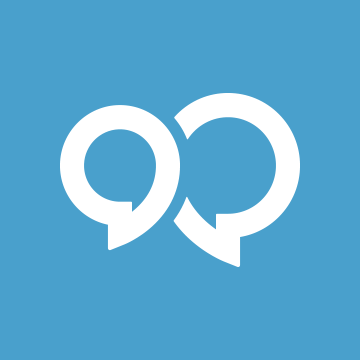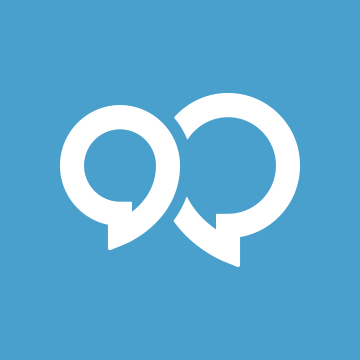Geht dein Windows 10 PC langsamer als eine faule Schnecke? Kommt es gefühlt schneller voran, wenn du deine Hausaufgaben per Brieftaube schickst? Keine Panik! Mit ein paar cleveren Tricks kannst du deinen digitalen Helfer wieder auf Vordermann bringen.
Dieser Artikel zeigt dir 10 einfache Möglichkeiten, deinen Windows 10 PC zu beschleunigen und ihm neuen Schwung zu verleihen. Du brauchst dafür keinen Doktortitel in Computerwissenschaften – diese Tipps sind kinderleicht umzusetzen!
1. Frühjahrsputz für die Festplatte: Datenspeicher entrümpeln
Stellen wir uns deinen PC als dein Arbeitszimmer vor. Mit der Zeit sammeln sich unnütze Dinge an – alte Notizen, leere Kaffeetassen, vielleicht sogar ein vergessenes Haustier (Scherz!). Genau so sammelt dein PC temporäre Dateien, die unnötig Platz beanspruchen und die Performance beeinträchtigen können.
Die gute Nachricht: Windows 10 hat eine integrierte Datenträgerbereinigung! Öffne einfach das Windows-Menü und suche nach „Datenträgerbereinigung“. Wähle die Dateien aus, die du loswerden willst, und schon kannst du deinem PC wieder Luft zum Atmen verschaffen.
Nutze die Gelegenheit auch gleich, um deinen Download-Ordner zu durchforsten. Vielleicht findest du dort ja digitale Staubfänger, die du getrost löschen kannst.
2. Bloatware-Diät: Überflüssige Programme deinstallieren
Erinnerst du dich an die Zeit, als du dein neues Handy ausgepackt hast? Wahrscheinlich waren da Apps vorinstalliert, die du nie benutzen wirst. Genau so ist es auch bei manchen PCs. Diese unnötigen Programme nennt man Bloatware, und sie fressen nicht nur Speicherplatz, sondern können auch die Geschwindigkeit deines Rechners drosseln.
Überprüfe doch mal, welche Programme auf deinem PC installiert sind. Öffne einfach die Systemsteuerung und suche nach „Programme und Funktionen“. Mit einem Rechtsklick kannst du dann all die Programme deinstallieren, die du nicht brauchst.
3. Visuelle Effekte abschalten: Weniger Schnickschnack, mehr Speed
Windows 10 bietet coole visuelle Effekte, die für ein schickes Nutzererlebnis sorgen. Allerdings können diese Fadeshows und Animationen auch die Performance deines PCs beeinträchtigen.
Die gute Nachricht: Du kannst diese Effekte deaktivieren! Öffne das Windows-Menü und suche nach „Systemsteuerung“. Klicke dich dann durch zu den „Leistungen“ und wähle die „Visuelle Effekte“ an. Dort kannst du einzelne Effekte deaktivieren oder den gesamten Schnickschnack mit einem Klick auf „Für optimale Leistung anpassen“ abschalten.
4. Transparenz ade: Dem Durchblick auf die Sprünge helfen
Neben Animationen verwendet Windows 10 auch Transparenzeffekte für bestimmte Elemente, wie zum Beispiel das Startmenü. Was schick aussieht, kann aber auch die Performance deines Rechners belasten.
Du kannst die Transparenzeffekte ganz einfach deaktivieren. Öffne das Windows-Menü und suche nach „Farben“. Dort findest du dann die Option „Transparenzeffekte“. Mit einem Klick kannst du diese Effekte aktivieren oder deaktivieren.
5. Systemwartung durchführen: Der Frühjahrsputz für deinen PC
Windows 10 hat eine eingebaute Systemwartung, die im Hintergrund läuft und deinen PC auf Vordermann bringt. Dazu gehören Aufgaben wie das Defragmentieren der Festplatte, die Suche nach Updates und das Aufspüren von lästigen Viren.
Normalerweise läuft die Systemwartung automatisch, aber du kannst sie auch manuell starten. Öffne dazu die Systemsteuerung und suche nach „Sicherheit und Wartung“. Dort kannst du dann die Wartung starten.
6. RAM-Upgrade: Mehr Power für dein System [Fortgeschritten]
Wenn die bisherigen Tipps nicht ausreichen, kannst du deinem PC mit einem RAM-Upgrade auf die Sprünge helfen. RAM ist der Arbeitsspeicher deines Computers und je mehr du davon hast, desto schneller kann er arbeiten.
Windows 10 benötigt mindestens 4 GB RAM, um flüssig zu laufen. Wenn du deinen PC für anspruchsvolle Aufgaben wie Gaming oder Videobearbeitung nutzt, kann sich ein RAM-Upgrade lohnen.
Um herauszufinden, welchen RAM-Typ dein PC benötigt, öffne einfach den Task-Manager (Strg + Alt + Entf) und klicke auf „Leistung“. Dort siehst du dann die Größe und den Typ deines Arbeitsspeichers.